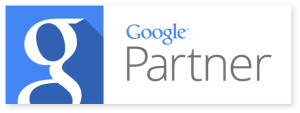Recently I’ve had this great opportunity to more deeply explore setting up parental controls on computers in a school environment. I’m a big believer in making sure computers in schools are protected, filtered, secured and locked down. It’s also appropriate to protect your computers when allowing your youngsters to get online at home.
Both Mac and PCs have somewhat similar capabilities for Parental Controls, and while I’ll review some of them briefly, it’s really worth diving and to see what’s available and to configure them for the age of your children. On the Mac, it’s in your System Preferences.

In the PC it’s in your Control Panel.
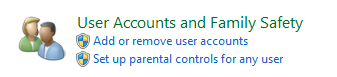
Within each account you have the ability to control many things. From the mac side, it looks like this:
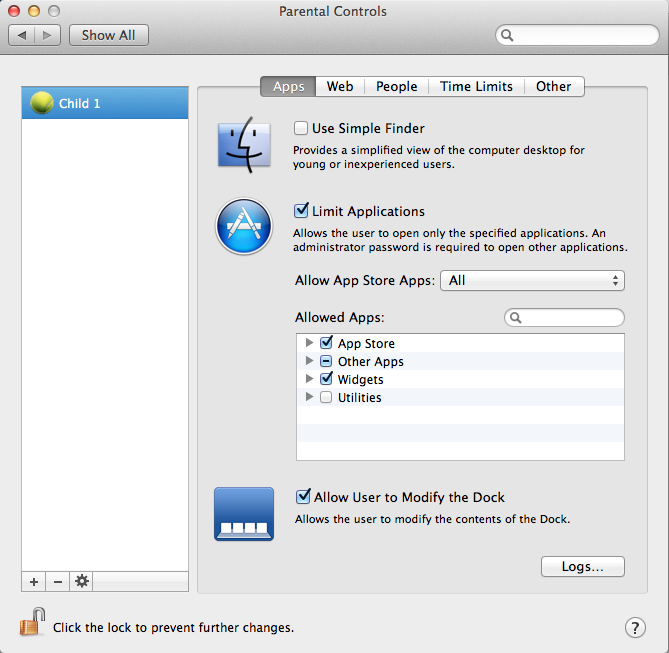
This is where you’ll choose the applications that this user can use, in addition to how it connects to the web, who they can talk to, time limits and logging. It also has some very simple controls for younger kids.  You can select the Use Simple Finder option and make it even easier to set up. If you choose to use a default Guest User account, then when the guest logs out, everything resets. Any files that are added are removed and any changes made to anything revert to how you set it up originally. This is really a better setting for a more public computer, but it’s good functionality – especially if you have young friends visiting. You can also restrict Apps from the App store by ratings as shown to the right.
You can select the Use Simple Finder option and make it even easier to set up. If you choose to use a default Guest User account, then when the guest logs out, everything resets. Any files that are added are removed and any changes made to anything revert to how you set it up originally. This is really a better setting for a more public computer, but it’s good functionality – especially if you have young friends visiting. You can also restrict Apps from the App store by ratings as shown to the right.
On the PC side, it has some similar functionality.
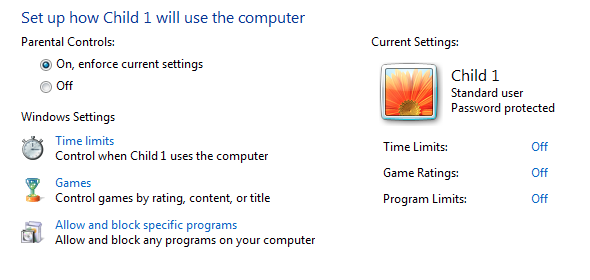
You can see above that it appears very similar, with some differences. I think that choosing applications is a bit more complicated on the PC side, but Windows 7 has greater ratings options for games:
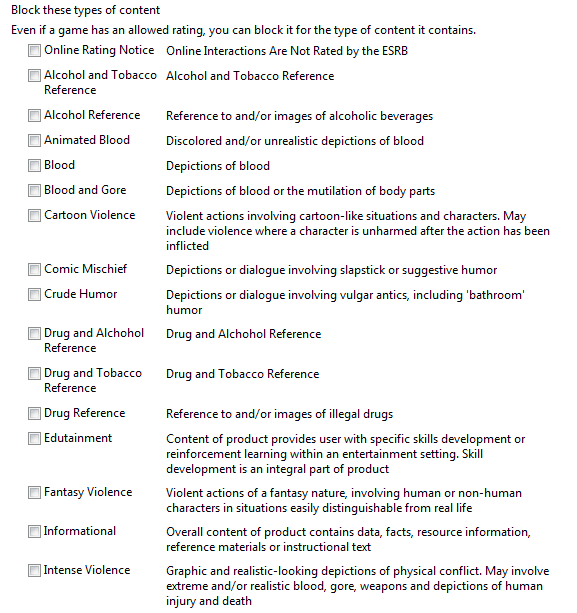
And several pages more of different types of content you can choose to restrict or allow.
The Mac has really good website restrictions. You can allow all, let the system decide to restrict “adult” websites, allow some and restrict some or create a list of only websites to allow. What you use really depends on the age and experience of your child.
Unfortunately, it seems as if the PC isn’t as straightforward and these controls don’t seem to exist here.
One good option for home and school environments is to use a primary Internet filter for the entire school or home to block websites so it happens for all computers at the main connection to the internet. This way, you don’t have to worry about setting up filtering on individual computers. More about this later.
There are many options to consider when setting up parental controls and accounts on your computers for your kids and this is just the start. As long as you keep your main admin account protected with a password, you can create multiple user accounts and remove or change them as needed if they aren’t correct. So, don’t be afraid to dive in and create accounts for your kids.